В России стартовали буквально несколько дней назад. «Семёрка» с iOS 10 на борту предлагает немало новых функций, а о каких-то из них только перешедшие на яблочную систему пользователи могут даже не подозревать, поэтому мы подготовили краткую инструкцию по работе с iPhone 7 и iOS 10.
Комплект поставки iPhone 7

Наушники Apple EarPods
с микрофоном и пультом управления позволяют совершать звонки, слушать музыку, смотреть видео и использовать приложения не беспокоя окружающих, а также управлять голосовым помощником Siri. В комплекте с iPhone 7 и iPhone 7 Plus идут наушники с разъёмом Lightning, с более ранними моделями (в том числе и iPhone SE) поставляются наушники с разъемом 3,5 мм.
Адаптер Lightning
для подключения наушников позволяет использовать с iPhone наушники и другие устройства со стандартным аудио-разъёмом 3,5 мм.
Кабель Lightning/USB
используется для синхронизации данных между смартфоном и компьютером, а также для зарядки от адаптера питания.
Адаптер питания Apple USB.
Позволяет заряжать аккумулятор iPhone от электросети.
Инструмент для извлечения SIM-карты.
Используется для извлечения лотка SIM-карты.
Основные элементы iPhone 7 / iPhone 7 Plus

Иконки на рабочем столе могут быть расположены совсем иначе, картинка выше - лишь пример. Всё зависит от ваших настроек и установленных приложений.
Установка SIM-карты в iPhone 7 / iPhone 7 Plus

Вставьте идущий в комплекте с iPhone инструмент (при необходимости его можно заменить обычной канцелярской скрепкой) в гнездо на правой стороне устройства и надавите, пока не выйдет лоток для установки SIM-карты. Скошенный уголок карты показывает, какой стороной нужно вставлять симку, так что ошибиться здесь трудно. В последних моделях iPhone используется формат Nano-SIM, поэтому если у вас симка старого образца, её необходимо заменить на новую в офисе оператора связи или обрезать, следуя .
Наиболее важные кнопки iPhone 7
Кнопка блокировки/включения

Кнопка с официальным названием «Режим сна/Пробуждение» используется для включения и выключения iPhone, блокировки устройства и вывода его из режим сна (т.е. блокировки). В режиме блокировки дисплей отключается, что помогает сохранить заряд аккумулятора и предохраняет от случайных нажатий. При этом вы продолжите принимать звонки и вызовы FaceTime, текстовые сообщения и уведомления от приложений. В режиме блокировки также можно слушать музыку - громкость в таком случае регулируется боковыми клавишами.
Чтобы вывести телефон из режима сна, на iPhone 7 достаточно поднять телефон. Экран загорится автоматически. После этого можно пользоваться экраном блокировки: просмотреть уведомления, смахнуть вправо для доступа к виджетам или влево для доступа к камере. Для разблокировки устройства и перехода на основной экран нажмите кнопку «Домой».
iPhone автоматически перейдёт в режим сна, если не прикасаться к экрану в течение одной-двух минут. Задать интервал блокировки можно, открыв «Настройки» > «Экран и яркость» > «Автоблокировка».
Для того, чтобы совсем выключить телефон, зажмите и удерживайте кнопку блокировки, а затем перетяните бегунок «Выключить». Для включения iPhone нажмите и удерживайте кнопку блокировки до появления логотипа Apple.
Для надёжной защиты устройства можно настроить пароль, а также сенсор отпечатков пальцев. Для этого перейдите в «Настройки», раздел «Touch ID и пароль». Сенсор Touch ID iPhone 7
Кнопка «Домой»

После разблокировки iPhone вы попадёте на экран домой - основной экран системы, на котором можно открыть нужную программу, коснувшись её. Для того, чтобы вернуться к основному экрану из любого приложения, достаточно снова нажать кнопку «Домой».
Двойное нажатие на кнопку «Домой» в любое время покажет все открытые недавно приложения. Смахните влево/вправо для просмотра списка и нажмите на нужную программу.
На iPhone 7 и iPhone 7 Plus сенсорная кнопка «Домой» имитирует нажатие при помощи специального вибромотора Taptic Engine. Для того, чтобы выбрать удобный для вас вариант нажатия, откройте «Настройки» > «Основные» > «Кнопка «Домой»».
Что крайне важно для людей с ограниченными возможностями, тройное нажатие кнопки «Домой» можно настроить на различные команды универсального доступа. В разделе «Настройки» > «Основные» > «Универсальный доступ» > «Сочетание клавиш».
Кнопки регулировки громкости

Используйте кнопки на левой стороне iPhone для регулировки громкости во время прослушивания музыки, просмотра видео и работы с приложениями. В остальное время эти кнопки управляют громкостью звонка, уведомлений и прочих сигналов.
Если вы хотите установить стандартный уровень громкости для звонков и уведомлений и не менять его при помощи кнопок громкости, откройте «Настройки» > «Звуки, тактильные сигналы» и переключите параметр «Изменять кнопками».
Переключатель «Звонок/Бесшумно»

Переключите этот рычажок, чтобы перейти в беззвучный режим. Звуки звонка и уведомлений заменятся вибрацией, а у переключателя будет видна небольшая оранжевая полоска. Обратите внимание, что некоторые приложения, например, «Музыка» и будильники воспроизводят звук даже в бесшумном режиме.
Если вы хотите отключить все сигналы, включая вибрацию, то используйте режим «Не беспокоить». Его можно включить настройках или в Пункте управления (смахнув вверх с нижней кромки экрана, выберите значок полумесяца).
Основные жесты управления iPhone 7 / iPhone 7 Plus

Сенсорный экран мультитач поддерживает жесты пользователя. Основных жестов четыре, и запомнить их очень просто. Это нажатие (касание экрана), перетягивание, смахивание (также известное как «свайп») и сведение/разведение пальцев («пинч»).
Разложим все по полочкам!

Для того, чтобы настроить расположение иконок на экране «Домой», коснитесь любой иконки и удерживайте, пока она не начнёт шевелиться. После этого вы сможете перемещать иконки приложений как душе угодно. Для того, чтобы переместить иконку на следующую страницу, поднесите её к краю экрана. Если наложить одну иконку на другую, создастся папка. По завершении перестановок нажмите кнопку «Домой».
Центр уведомлений и пункт управления

Две важных «скрытых» функции iOS - это Центр уведомлений и Пункт управления. Они вызываются смахиванием с верхней или нижней кромки экрана соответственно. В Центре уведомлений группируются все пропущенные вами уведомления.
В пункте управления вы найдёте быстрый доступ к фонарику, будильнику, калькулятору и камере, а также настройки для включения/выключения авиарежима, Wi-Fi, Bluetooth, режима «Не беспокоить» и блокировки поворота экрана. Если смахнуть влево в Пункте управления, откроются настройки воспроизведения музыки.
3D Touch

iPhone 7 и 7 Plus поддерживают инновационный способ взаимодействия с устройством под названием 3D Touch. iPhone реагирует на силу нажатия, что позволяет быстрее получать доступ к нужным функциям устройства.
Так, на экране блокировки можно чуть сильнее нажать на уведомление (скажем, сообщение iMessage или SMS) и сразу перейти к ответу на него. На экране «Домой» сильное нажатие на иконку приложения откроет меню быстрых действий. В программах для рисования (включая встроенные «Заметки») сила нажатия регулирует толщину линий.
Некоторые программы поддерживают два уровня нажатия. Например, в «Почте» можно нажать на письмо в списке, чтобы быстро посмотреть, о чём оно, не переходя к самому письму. Если при этом смахнуть вверх, то покажется список доступных действий с письмом, а если нажать чуть сильнее, то уже откроется всё письмо. Точно также можно работать со списком фотографий в программе «Фото».
Совершение звонков

Для того, чтобы совершить вызов, нужно нажать на зелёную иконку со значком телефонной трубки. В приложении «Телефон» есть несколько вкладок. Можно ввести номер вручную («Клавиши») или выбрать его из списков «Недавние» и «Контакты». Несколько самых важных контактов будет крайне удобно занести в раздел «Избранные».
Обратите внимание, что в разделах «Избранные» и «Недавние» после нажатия на номер или имя абонента сразу начнётся исходящий вызов. «Контакты» же сначала откроют карточку абонента, после чего можно отредактировать её, либо выбрать голосовой вызов или отправку сообщения.
Apple ID
Учётная запись Apple ID - неотъемлемая часть использования iPhone и экосистемы Apple. С её помощью вы сможете скачивать программы в App Store, покупать музыку и фильмы в iTunes Store, хранить информацию и резервные копии телефона в iCloud. Она же отвечает за синхронизацию информации, если у вас несколько устройств от Apple. Если у вас ещё нет Apple ID, можете воспользоваться нашей .
Удобный доступ (Reachability)
Если у вы используете iPhone одной рукой и не можете дотянуться до верхней части экрана, дважды коснитесь (не нажимая) кнопки «Домой». Всё содержимое аккуратно сдвинется вниз, чтобы вы смогли добраться до нужного элемента.
В этом кратком руководстве мы постарались вкратце рассказать обо всех основных возможностях iPhone 7 / iPhone 7 Plus. Чтобы раскрыть весь потенциал своего устройства, советуем прочитать , подготовленную Apple. Если после прочтения данного мануала у вас все равно возникнет какой-то волнующий вопрос, не стесняйтесь спросить у нас в комментариях, мы постараемся помочь.
Сразу же после покупки смартфона iPhone, перед тем как начать им пользоваться, необходимо предварительно его активировать и настроить. Процесс этот совершенно несложный и не отнимет много времени.
Что такое Активация iPhone?
Активация iPhone — процесс, при котором новый iPhone связывается с серверами Apple посредством сети Интернет и получает разрешение или запрет на использование смартфона с установленной СИМ-картой.
Что такое залоченный (разлоченный, привязанный к оператору, factory unlocked, SIM Free) iPhone?
- iPhone, который был куплен с контрактом оператора (синонимы: лоченный, контрактный, залоченный, привязанный к оператору, операторский, SIM-locked ) удастся активировать только СИМ-картой оператора, к которому он привязан. Другими словами, такой iPhone нельзя активировать и использовать с любыми SIM-картами.
- iPhone, купленный без привязки к оператору (синонимы: официально разлоченный, официал, factory unlocked, SIM Free ) можно активировать SIM-картой любого сотового оператора.
Как связаны Активация и гарантия Apple?
Процесс активации iPhone автоматически включает начало отсчета времени гарантии Apple. Другими словами, отсчет гарантийного срока на новый iPhone начнется не со дня покупки, а со дня активации смартфона .
ВНИМАНИЕ! Надпись «Здравствуйте » (Hello и т.д.) на экране при первом включении iPhone не означает , что iPhone действительно новый. Проверить, что вы купили и активируете новый iPhone, вам поможет статья по ссылке ниже:
2. Включите iPhone
После того как рабочая «симка» будет помещена в слот, включите iPhone (нажмите и удерживайте кнопку Включения в течение 3-4 секунд), дождитесь появления экрана приветствия и нажмите кнопку «Домой », чтобы открыть предварительные настройки;

3. Затем выберите язык и укажите регион проживания;

4. После этого подключитесь к сети Wi-Fi или, если доступа к таковой нет, к сотовой сети (кнопка Использовать сотовую сеть ) или к компьютеру с заранее установленной программой iTunes (скачать можно ) и с возможностью выхода в Интернет.

5 . Начиная с iOS 11 появилась возможность быстрой настройки, которая заключается в копировании учетных данных с другого Вашего устройства, работающего на iOS 11 или новее.

6. В следующем окне настройте сенсор Touch ID, внося в память свой отпечаток пальца. Это позволит в дальнейшем снимать блокировку устройства, просто прикоснувшись к датчику, а также совершать покупки в Сети и быстро авторизовываться на различных ресурсах.


Затем укажите пароль от четырех до шести символов, который будет использоваться для разблокировки устройства. Нажав кнопку Параметры код-пароля вы можете выбрать вид код-пароля;

7. В следующем окне будет предложено восстановить программы и данные из копии в iCloud / iTunes или перенести данные с Android.


Если в этом нет надобности, то следует выбрать пункт «Настроить как новый iPhone »;
8. После этого откроется окно с полем для введения своего Apple ID, но если учетная запись ранее пользователем не создавалась, то регистрировать аккаунт непосредственно на этом этапе не стоит.

Чтобы отказаться от регистрации последовательно жмем на кнопки «Нет Apple ID или забыли его », «Настроить позже в Настройках » и «Не использовать ».

Правильно создать Apple ID без привязки к кредитной карте Вам поможет ;

В этом обзоре будет последовательно описан порядок выполнения того, как настроить "Айфон 7" при первом включении. На первый взгляд это достаточно сложная операция. Но если выполнить в полном объеме изложенную в дальнейшем инструкцию, то справиться с ней не составит особого труда.
Способы настройки. Порядок выполнения
Такую операцию, как настроить "Айфон 7" при первом включении, можно выполнить двумя способами:
- С помощью сервисной службы за дополнительную плату.
- Самостоятельно.
В первом случае новоиспеченный владелец мобильного устройства отдает его инженерам сервисной службы для конфигурирования, предварительно оплатив их услуги. Также он излагает им свои пожелания и рекомендации, и специалисты их стремятся максимально возможно реализовать. Во втором случае девайс перенастраивается без привлечения посторонней помощи пользователем.
Общий порядок выполнения данной операции состоит из таких этапов:
- Установка SIM-карточки.
- Включение устройства.
- Задание исходных параметров.
- Формирование учетной записи.
- Установка сетевого подключения.
- Инсталляция дополнительного прикладного софта из Apple Store.
СИМ-карточка. Включение
На первом этапе необходимо установить СИМ-карточку сотового оператора. Причем ее формат должен быть nanoSIM. Если у нее большие размеры, то ее необходимо заменить или же вообще приобрести новый стартовый пакет.
Далее с использованием скрепки извлекаем специальный лоток для установки карточки. Затем ее необходимо установить в него. При этом обращаем внимание на “ключ” - срезанный угол СИМ-карточки. Он должен быть в том же самом месте, где в лотке находится аналогичный элемент. Также контактные площадки SIM-карточки должны быть повернуты вверх. На следующем этапе устанавливаем лоток обратно в смартфон.
После этого можно осуществить запуск и включение iPhone 7. Для этого достаточно на 2-3 секунды удерживать зажатой кнопку включения устройства.

Исходные параметры. Учетная запись
После завершения загрузки смартфона необходимо ввести ПИН-код СИМ-карточки. Следующий этап - это задание текущих значений даты, часового пояса, времени и страны нахождения устройства. Причем необходимо указать актуальные данные. Если это условие не выполнить, то некоторые функции могут быть недоступны.
Затем необходимо подключить девайс к интернету. Причем реализовать эту операцию можно с помощью сотовой связи или же с использованием передатчик Wi-Fi. В первом случае достаточно активировать передачу данных. А во втором - необходимо просканировать спектр частот и в появившемся списке доступных подключений выбрать нужное. После этого потребуется ввод пароля от беспроводной сети.
Далее необходимо создать новую учетную запись Apple ID или же использовать существующую. Во втором случае указывается логин вместе с паролем, синхронизируем смартфон с ранее заданной информацией. Если же создается новая учетная запись, то необходимо заполнить все доступные поля. В них нужно указать имя, дату рождения и прочую актуальную информацию. Опять-таки без создания учетной записи Apple ID невозможно воспользоваться магазином программ Apple Store. Собственно на этом и заканчивается данный этап того, как правильно настроить седьмой "Айфон". Остается только установить прикладные программы для собственных нужд. Об этой операции будет рассказано в следующем разделе.

Установка программ
Как было отмечено ранее, инсталляция прикладного софта - это завершающий этап в том, как настроить "Айфон 7" при первом включении. При его выполнении необходимо зайти в магазин программ компании Apple. Затем осуществляется поиск необходимого софта и его дальнейшая инсталляция. На этом этапе пользователь сам должен уже определиться относительного того, что он хочет от смартфона. По окончании операции выходим из магазина программного обеспечения.
Собственно, на этом заканчивается первое включение или как активировать iPhone 7 сразу же после покупки. Теперь смартфоном нужно пользоваться и получать от этого удовольствие.

Заключение
В рамках данного обзора был описан алгоритм выполнения такой операции, как настроить "Айфон 7" при первом включении. У большинства владельцев таких мобильных устройств сложился стойкий стереотип относительно того, что это сложная операция и выполнить ее по силам лишь только узкопрофильным специалистам. Но на самом деле это не так. Разработчики Apple изначально минимизировали возможность ошибки в процессе настройки. Поэтому даже если что-то пойдет не так и владелец допустить ошибку, то появится подсказка и позволит ему решить любой возникший вопрос.
Поэтому нецелесообразно платить дополнительную сумму за инициализацию и программную настройку такого девайса. Ее можно сделать без посторонней помощи. При этом вы разберетесь в особенностях работы своего смартфона и в случае возникновения проблем при дальнейшей его эксплуатации решите их самостоятельно, а не обратитесь в сервисный центр. В последнем случае снова придется платить крупную сумму за решение достаточно простого вопроса.
Новый Год у меня задался отлично, Дед Мороз (в лице моей прекрасной девушки) принес мне подарок. А именно — телефон iPhone 7 black. Не ожидал я такого дорогого подарка, да и вообще ничего такого не ожидал. К технике apple я относился с пессимизмом (больше понтов), думал как раз на днях брать смартфон на android (плюс тестировал бы свой код с андроид студио). Но я очень рад этому подарку (а какой-то новенький андроид возьму чуть позже).
Так вот, хочу написать как пользоваться айфоном, если Вы с iOs активно не работали и не знаете даже что такое apple ID и т.п.
Мой айфон 7
Что нужно сделать первым делом при покупке нового iPhone
Первым делом купите чехол и защитное стекло. Я сразу же пошел, поклеил все, дабы защитить свой гаджет. Кроме того, у меня была сим-карта старого типа (почти 10 лет пользовался), сходил заменил за 30 гривен.
Далее запустил телефон. А там все по инструкциям — выбрал язык, подключился к wi-fi сети, зарегистрировал apple id (позже напишу как там и что), он активировался, считало палец и все. Дальше только пользуйся.
Как зарегистрировать apple ID
Получить apple id очень просто. Вам нужен емейл-адрес (или его можно также сразу с телефона зарегистрировать), вы его вводите в телефоне, вам отправят код активации и все. В процессе вам будет предложено выбрать данные по кредитной карте, но там есть пункт «Нет», его и выбираем. Потом, чтобы пользоваться apple id, его нужно будет активировать (просто перейти по ссылке на почте).
Сенсорная кнопка в iPhone 7
Сначала я немного испугался от того, как работает кнопка. Как будто она западает внутрь. А оказалось — это отдача тактильная. Во всех «семерках» она такая, кроме того эту кнопку можно настроить (сила отдачи). Так что не переживайте, кнопка на самом деле сенсорная. Легко проверяется на выключенном девайсе.
Какие программы установить в первую очередь
Я поставил себе с app store почту (gmail , сразу два аккаунта добавил), мессенджер Viber, vk, google переводчик, гугл карты, приват24, алиэкспресс и olx. Чуть позже добавил приложения по личным финансам (расходы), обучение по нанглийском (лингвалео), instagram (не активный юзер, только для арбитража раньше пользовался).
Телефоном очень доволен, много разных фишечек. Подробного обзора и инструкций пока делать не планирую, если что — пишите в комменты или в группу вк, тогда напишу.
Буду рад, если напишите какими программами и для чего вообще пользуетесь айфоном. Может что посоветуете. Спасибо за то, что читаете;)
Любой из планшетов и смартфонов компании Apple при первом включении нужно активировать . Начинающим пользователям и iPad невдомёк, что процедура активации достаточно простая – они готовы платить продавцам, чтобы те предприняли верные шаги.
Услуга первоначальной настройки техники Apple – одна из самых дорогих; в разных салонах консультанты берут за активацию от 500 до 1 000 рублей. Эта статья расскажет, как правильно настроить Айфон при первом включении самостоятельно , и избавит пользователя от необходимости обогащать салоны связи.
Прежде чем приступать к первоначальной настройке аппарата Apple, нужно принять следующие меры:
- Подзарядите устройство. Необходимо, чтобы батарея гаджета была заполнена минимум на 30%.
- Вставьте сим-карту в лоток, используя специальную иголочку. Без SIM можно было активировать гаджеты с предустановленной «операционкой» iOS ниже 7-ой версии – совершив экстренный вызов на номер 112. Новая операционная система iOS 10 такой возможности не предоставляет.
- Подключите смартфон к раздаче Wi-Fi или к мобильному интернету. Если рядом с индикатором сигнала сети и названием оператора значится 3G (или LTE), удастся обойтись без Вай-Фая. При наличии EDGE-сигнала (литера E) придётся подключаться к роутеру.
- Скачайте и установите на ПК iTunes последней версии . Найти программу можно здесь - http://itunes.apple.com/ . Если пользователь не имеет доступа к Wi-Fi сети и не располагает сим-картой с «безлимиткой», он способен произвести первоначальную настройку через ПК / ноутбук с установленным iTunes и проводным интернетом.
Выполнив все перечисленные действия, можно приступать непосредственно к активации iPhone.
Как произвести первоначальную настройку iPhone?
Активировать гаджет Apple нужно следующим образом:
Шаг 1 . Включите устройство, зажав кнопку «Power» на 2-3 секунды. На экране сначала появится логотип Apple, а затем приветствие на разных языках («Hello», «Здравствуйте» и так далее).
Пугаться иероглифов на данном этапе не нужно – если приветствие на китайском, это вовсе не значит, что Айфон поддельный.
Шаг 2 . Проведите пальцем слева-направо по нижней части дисплея и на следующем экране выберите в перечне доступных языков русский.
Шаг 4 . Выберите доступную сеть Wi-Fi и подключитесь к ней.

При отсутствии в перечне сети, которую вы хотели бы использовать для активации, добавьте её – нажмите кнопку «Выбрать другую сеть» и введите SSID.
Если вы желаете применить для первоначальной настройки мобильный интернет, кликните на кнопку «Использовать сотовую связь », расположенную чуть ниже перечня сетей.
Шаг 5 . Включите / отключите службы геолокации. Многие из приложений iPhone связаны с геолокацией – если вы от неё откажетесь, то не сможете пользоваться, например, навигатором. С другой стороны, геолокация потребляет массу энергии – поэтому на время активации её всё же рекомендуется выключать («Disable »).

Какое бы решение вы ни приняли на этом этапе, оно не будет фатальным. Службы геолокации можно активировать или деактивировать в любой момент.
Шаг 6 . Айфон предложит создать Apple ID или войти под существующей учётной записью.

Кликните на кнопку «Пропустить этот шаг » и затем подтвердите своё решение, нажав «Пропустить ».

Шаг 7 . Примите условия пользования Apple – нажмите «Принимаю ». Вы можете предварительно ознакомиться с ними, но особой пользы это вам не принесёт – в тексте нет ничего примечательного и интересного.

Шаг 8 . Если вы обладатель iPhone 5S или более современной модели, аппарат предложит вам настроить Touch ID - сенсор отпечатков пальцев. На этом этапе у вас есть 2 варианта: «Настроить » и «Настроить позже ».
Понятно, что, выбирая первый вариант, вы соглашаетесь настроить немедленно , а предпочитая второй – откладываете процедуру. Рекомендуется настроить Touch ID при первой активации. Это не отнимет много времени и сил – пользователю нужно несколько раз приложить указательный или большой палец к кнопке «Home ». В корректном завершении процедуры можно быть уверенным, если на экране появилась надпись «Успешно » («Success »).

Изображение: everythingicafe.com
Шаг 9 . Создайте числовой пароль. Этот код позволит разблокировать устройство, если по какой-либо причине Touch ID не сможет распознать отпечаток пальца. Введите 4 цифры, которые точно запомните, дважды .

Можно оставить создание кода безопасности «на потом» - для этого следует нажать на кнопку «Не добавлять пароль ».
Шаг 10 . На завершающем этапе вам предстоит сделать выбор, желаете ли вы, чтобы данные об ошибках отправлялись в компанию Apple . Производитель рекомендует выбирать вариант «Отправлять автоматически » - по словам представителей «яблочной» компании, обратная информация позволяет создавать более совершенные продукты.

Информация, которая «уходит» в Apple, включает в себя геоданные . Фактически это значит, что производитель будет знать, где и когда вы были.
На этом процесс первоначальной настройки Айфона завершён. На дисплее появляется приветственное послание «Добро пожаловать! ».

Жмите «Начать работу » и приступайте к исследованию нового аппарата!
Распространённые проблемы при активации iPhone и способы их решения
Чаще всего проблемы при активации Айфона возникают из-за сим-карты . Если пользователь видит на экране надпись «Activation Error », ему нужно убедиться в том, что симка работает.

Изображение: infoidevice.fr
Для этого достаточно переставить карточку в другой телефон и посмотреть, определяется ли сеть.
Если SIM в порядке, стоит попытаться исправить ошибку следующим образом: путём нажатия кнопки «Home » вызвать нижнее меню и кликнуть на «Start Over ». Так вы попадёте не первую страницу настроек – попробуйте произвести активацию заново . Возможно, придётся проделать эту процедуру 6-7 раз для того, чтобы избавиться от «Activation Error ».
Во время первоначальной настройки можно столкнуться и с другой ошибкой - «Could Not Activate iPhone».

Изображение: ipadappsbuzz.com
Причина возникновения этой ошибки – высокая нагрузка на сервер Apple. Лучше всего выждать 2 – 3 минуты и попытаться произвести активацию снова. Если не получится, стоит поменять способ подключения гаджета к интернету – например, вместо Вай-Фай использовать 3G. Можно также написать жалобу в службу поддержки Apple , однако ждать ответа от специалистов компании придётся несколько дней.
Наконец, третья распространённая проблема заключается в том, что новичкам не удаётся настроить Touch ID - сенсор просто не реагирует на касание пальцем. Решение этой проблемы лежит на поверхности – необходимо снять заводскую плёнку с передней грани устройства . Стремление защитить новый iPhone от царапин - похвальное, однако использовать для этого нужно специальную плёнку, а не ту, которая идёт в комплекте.
Как настроить Айфон как новый?
Необходимость настроить использованный iPhone как новый возникает, когда устройство начинает подвисать и тормозить. Память гаджета засоряется – это и приводит к медленной и нестабильной работе аппарата. Быстро избавиться от «мусора» в памяти поможет полный сброс Айфона. Переживать по поводу того, что в результате сброса все пользовательские данные окажутся удалёнными, не стоит – ведь можно предварительно «упаковать» ценную информацию в резервную копию.
Правильно настраивать «яблочное» устройство как новое нужно так:
Шаг 1 . Проверьте, предлагает ли вам Apple обновить «операционку» гаджета. Для этого проследуйте по пути «Настройки » - «Основные » - «Обновление ПО ». Если вы видите, что под версией iOS написано «Установлено новейшее ПО », выполняйте дальнейшие действия.

Если же доступные обновления есть, установите последнюю версию iOS
На iPhone с джейлбрейком произвести обновление «операционки» можно только через iTunes.
Шаг 3 . Отключите сервис iMessage и функцию «Найти Айфон ». Мессенджер деактивируется в разделе «Сообщения » в «Настройках ». Для отключения «Найти Айфон » нужно проследовать в раздел «iCloud ».

Шаг 4 . Приступайте к очистке девайса. Пройдите по пути «Настройки » - «Основные » - «Сброс ». В последнем подразделе вы найдёте пункт «Стереть контент и настройки » - он вам и нужен.

Кликните на этот пункт и введите пароль безопасности.
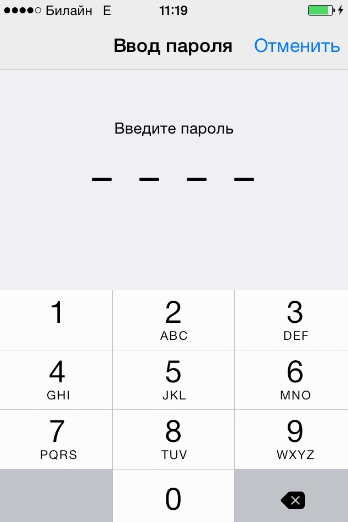
Затем подтвердите, что вы желаете стереть iPhone – нажмите на соответствующую кнопку.

Далее дожидайтесь завершения процедуры очистки гаджета. Если по окончании процедуры на экране появилось приветственное сообщение, значит, вы всё сделали правильно. Настройте Айфон по инструкции, приведённой в этой статье, а затем. Путём таких манипуляций вы сможете существенно увеличить быстродействие гаджета, не потеряв при этом никаких важных сведений.
Заключение
2. Создаем Apple ID.
Если у вас еще не было айфона или айпэда или вы хотите создать новый Apple ID, то выбираем настроить как новый iPhone. Если у вас уже есть Apple ID и вы хотите его использовать, то выберите восстановить из копии iCloud или восстановить из копии iTunes. Про восстановление айфона я рассказывал в статье.
Я покажу как настроить айфон с новым Apple ID и выбираю настроить как новый iPhone .

Apple ID - это ваша учетная запись на iOS (айфоне или айпэде), для использования её в устройствах Apple.

После того, как выбрали вопрос и дали на него ответ нажимаем далее.


И вот наконец-то третий вопрос и ответ и нажимаем далее.

Теперь указываем резервный почтовый ящик, на тот случай, если ваш основный e-mail не будет вам доступен вы сможете восстановить доступ к своему Apple ID через резервный почтовый ящик. Этот e-mail будет использоваться только в целях обеспечения безопасности.

После того как вы указали свой почтовый ящик нажмите далее.

Теперь настройка обновлений. Получайте новости и программные обновления Apple, а также свежую информацию о продуктах и услугах Apple.

Я не хочу получать новости и информацию от Apple на свой email, поэтому отключу эти обновления.

Теперь принимаем условия и положения Apple. Читаем и нажимаем принять.

Подтверждаем принятие условий и положения iOS, iCloud и Game Center.
Нажимаем принять.

Начинается создание нового Apple ID. Ждем несколько секунд или минут.

Теперь нам предлагается использовать iCloud. iCloud - это облачное хранилище Apple, оно позволяет иметь автоматический доступ к музыке, фото, программам, контактам, календарям и многому другому на всех ваших устройствах.
Если у вас нету компьютера, то вам обязательно нужно использовать iCloud, чтобы сохранять ваши контакты и музыку и программы в ваш аккаунт на iCloud и в случае, если вы потеряете свой айфон или айпэд, то вы могли купив новый айпэд или айфон восстановить свои контакты и фото и программы на новый айфон или айпэд.
Если у вас есть компьютер, то вы можете сохранять вашу резервную копию айфона или айпэда, в которой будут хранится ваши контакты, фото, программы и прочее на свой компьютер через iTunes.
Я нажму не использовать iCloud

Подтверждаю то, что я действительно не хочу использовать iCloud.
Нажимаем не использовать.

3. Создаем пароль на айфон
Теперь нужно создать пароль для вашего айфона или айпэда, чтобы его не мог взять любой человек, залезть к вам и смотреть ваши фото, видео, переписку и прочую личную информацию.
Для начала создаем простой пароль из четырех цифр.

Подтверждаем новый созданный пароль введя его вновь.

Позже вы можете сменить ваш пароль на айфоне, если захотите. Можно даже будет поставить сложный пароль состоящий из цифр и букв на разных языках. Об этом я уже писал ранее в статье.
4. Диагностика и использование.
Теперь настроим пункт «Диагностика и использование». Автоматическая отправка данных диагностики и использования поможет Apple совершенствовать выпускаемую продукцию и услуги. Данные диагностики могут содержать геоданные.

То есть вы можете помогать Apple нажав «отправлять автоматически», тогда периодически ваш айфон или айпэд будет отправлять в Apple данные об использовании: в каких приложениях и сколько вы сидите, где находитесь, куда нажимаете, какие настройки используете, что пишите и прочее. Все это помогает понять кто и как использует их продукцию. Если вы не хотите, чтобы ваши данные отправлялись периодически в Apple, то выберите «не отправлять».
Я выбираю «не отправлять».
Об отправлении статистики в Apple и прочем слежении в айфоне я писал в статье.

iPhone. Добро пожаловать!
Нажимаем начать работу.

Готово. Ваш новый айфон или айпэд настроен и вы можете начать им пользоваться.

5. Включаем почту на айфоне
Вначале можно включить почту войдя в Настройки > Почта, адреса, календари.


В настройках iCloud нажимаем на ползунок почта, чтобы включить прием почты на ваш айфон или айпэд.

Вот теперь ползунок горит зеленым цветом, это значит он включен.

6. Прочие первые настройки айфона
3. В телефон вставляем сим-карту, включаем его с помощью кнопки Power, подсоединяем телефон к компьютеру через кабель, который был в комплекте.
4. Чаще всего iTunes запускается автоматически. Если нет - запустите программу вручную. Она сама предложит активировать устройство. Подтверждаем запрос.
5. Айфон оставляем в покое и ждем, когда произойдет активация. Пока активации нет, устройство отображает сообщение об ожидании. Пока идет процесс, можно ознакомиться с возможностями девайса, которые не требуют связи, например, с камерой, импортом фотографий, меню и т.д.
6. Когда активация закончится, попробуйте позвонить. Если все в порядке, то телефон наберет номер. Это означает, что включен полный функционал вашего айфона.
Как включить iPhone 4s
Для этого поколения айфонов процесс активации был значительно упрощен - пользоваться компьютером стало необязательно.
1. Вставляем симку, включаем телефон с помощью кнопки «Power».
2. Выбираем себе знакомый язык интерфейса: Русский-Россия
3. Телефон спрашивает, разрешите вы ему определить местоположение или нет (это понадобится потом для пользования картами, чек-инами в фейсбуке и т.д.). Если эти функции нужны - то разрешаем.
Как включить iPhone, если не работает кнопка «Вкл»
Если вы подержали достаточно долго кнопку включения, но отклика у телефона нет - значит, проблемы, скорее всего, в верхнем шлейфе, где расположена кнопка. Тогда проблемы будут и у разъема наушников, и у кнопок регулировки звука, и у переключателя бесшумного режима.
Возможно, кнопка включения провалилась, сравнявшись по высоте с корпусом. Нужно проверить: может, треснули крепления или разболтались винты.
В любом случае, если кнопка не работает, то телефон нужно нести в сервис. Самостоятельно его лучше не вскрывать.
Как включить iPhone, если он подвис
Для этого нужно воспользоваться режимом принудительной перезагрузки : одновременно нажать и долго удерживать кнопки «Вкл» (вверху) и кнопку «Home» (единственная круглая кнопка под экраном). После этого телефон погаснет. Если его снова включить, то он будет перезагружаться дольше, чем обычно, но проблемы при этом автоматически исправятся.

